* windows task scheduler (작업 스케줄러) 를 사용해 프로그램 실행하기
VSCode로 작업한 파일( test_create.asp )을 매일 한 번씩 실행되도록 해보자.
test_create.asp 에 .xml 파일을 생성 후 저장하는 로직을 만들었다.
(즉, http://localhost:8080/test_create.asp 로 접속하면, .xml 파일이 생성된 후 프로젝트 내로 저장이 된다.)
이 파일을 하루에 한번씩 생성되도록 windows task scheduler(작업 스케줄러) 를 사용해 프로그램을 실행해 보자.
1. 먼저, 작업 스케줄러 실행한다.
- 시작 메뉴에서 "작업 스케줄러" 검색 후 실행
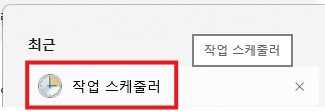
2. 새 작업 만들기
- 오른쪽에서 "작업 만들기" 클릭
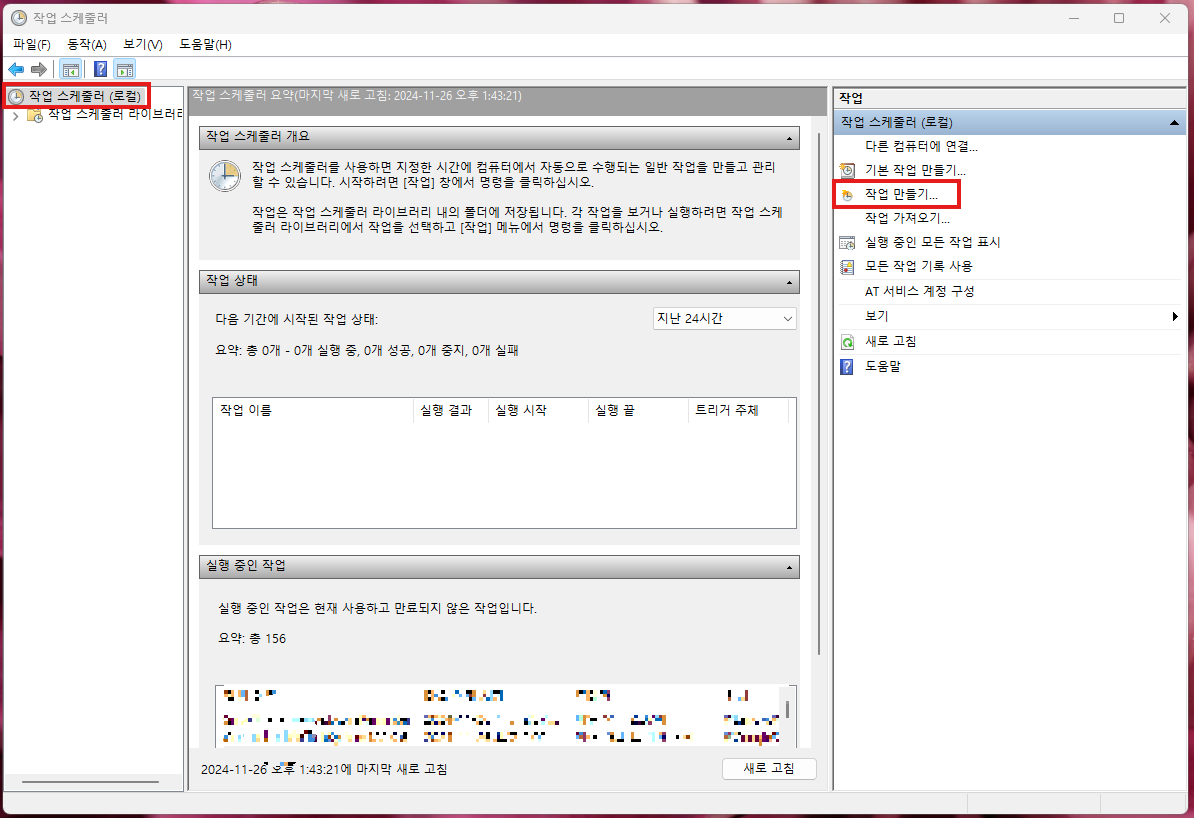
2. 일반 탭
- 이름: "ASP 페이지 실행"
- 옵션: "가장 높은 권한으로 실행" 체크

4. 트리거 탭
- "새로 만들기" 클릭.
- 트리거 유형: "매일" 선택.
- 실행 시작 시간: 원하는 시간 설정.
- "확인" 클릭.
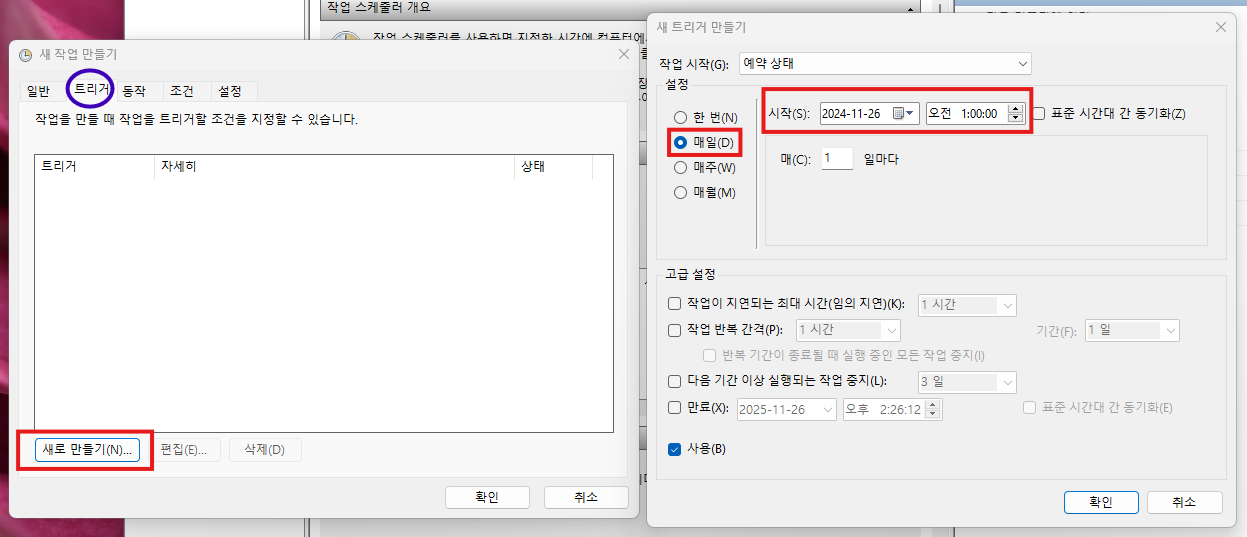
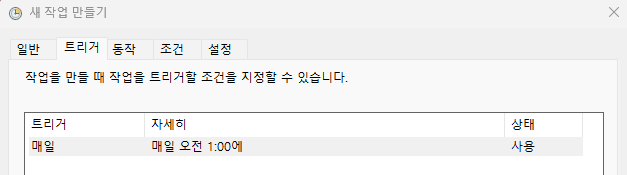
5. 작업 탭
- "새로 만들기" 클릭.
- 작업 유형 : "프로그램 시작" 선택.
- 프로그램/스크립트 : 실행할 브라우저의 경로를 입력 ( = 찾아보기로 실행할 프로그램 클릭 )
- 필자는 chrome으로 실행 - 예 : C:\Program Files\Google\Chrome\Application\chrome.exe
- 인수 추가 : 프로그램/스크립트에서 실행할 기능의 url 입력 ( 예 : http://localhost:8080/test_create.asp )
- 시작 위치 : 프로그램(Chrome)이 있는 해당 경로 ( 예 - C:\Program Files\Google\Chrome\Application )
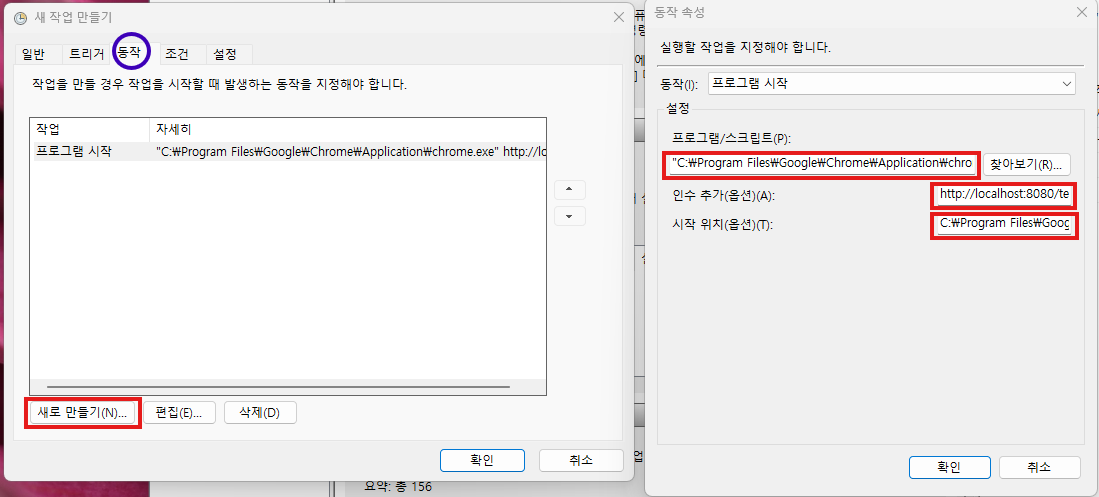
6. 확인 후 저장
- 작업을 저장하고 활성화 : 아래와 같이 작업 스케줄러 라이브러리에서 확인 및 삭제 가능
- (안보이면 새로고침 한번 하자)
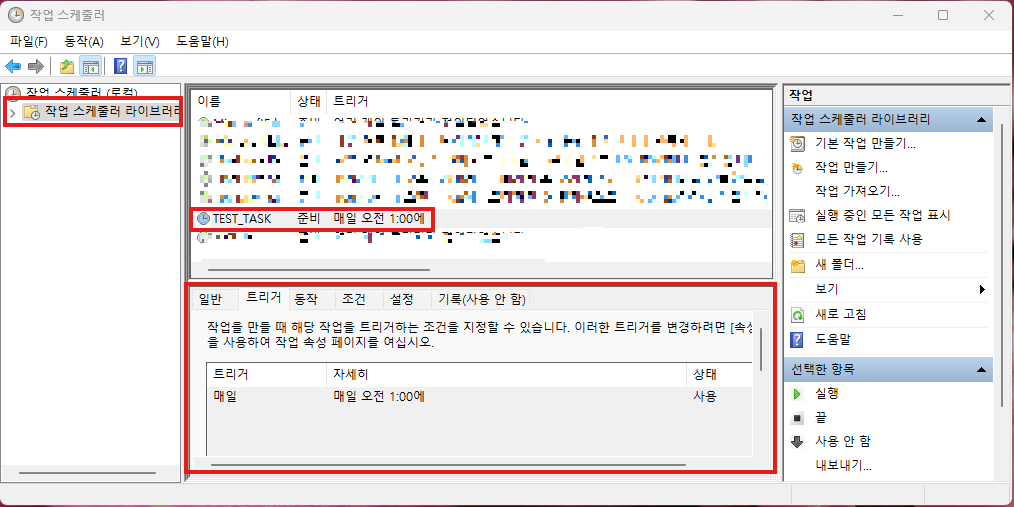
7. 저장하면 해당 시간에 Chrome으로 해당 url이 실행되는 것을 확인할 수 있다.
- 주의 !
- 작업 실행 시 컴퓨터가 켜져 있어야 한다.
- 컴퓨터가 꺼진 상태에서도 실행하려면 BIOS 예약 부팅, 서버 환경, 또는 Wake-on-LAN 같은 기능을 활용해야 한다.
'인턴' 카테고리의 다른 글
| [29일차] VBScript (0) | 2024.11.21 |
|---|---|
| [25일차] MSSQL 프로시저 생성하기 (SSMS) (1) | 2024.11.15 |
| [24일차] classic ASP - 내장객체 (0) | 2024.11.14 |
| [23일차] ASP - 브라우저 콘솔에 쿼리 값 출력하기 (0) | 2024.11.13 |
| [23일차] ASP - 내장객체 Err (0) | 2024.11.13 |